레이어 관련 단축키
선택 윤곽 잡아주기: Ctrl + 레이어 썸네일 창 누르기
레이어 스타일: 해당 레이어 더블 클릭
레이어 스타일 관련 업로드 글: mirimeter.tistory.com/10
[포토샵] 레이어 스타일(옵션)
레이어 관련 단축키 레이어 스타일: 해당 레이어 더블 클릭 1. 레이어 스타일 레이어 스타일: 해당 레이어 더블 클릭 *수정하고 싶은 효과 더블 클릭 시 바로 수정 가능 1. 드롭 섀도 : 선택한 레
mirimeter.tistory.com
1. 글씨 네온 효과
1. 글씨체 적절히 필기체로 바꾸기
(두꺼운 글씨체 추천)
2. 색상 오버레이
: 원하는 색상 지정
(네온 사인 효과이므로 채도 높을수록 좋다.)
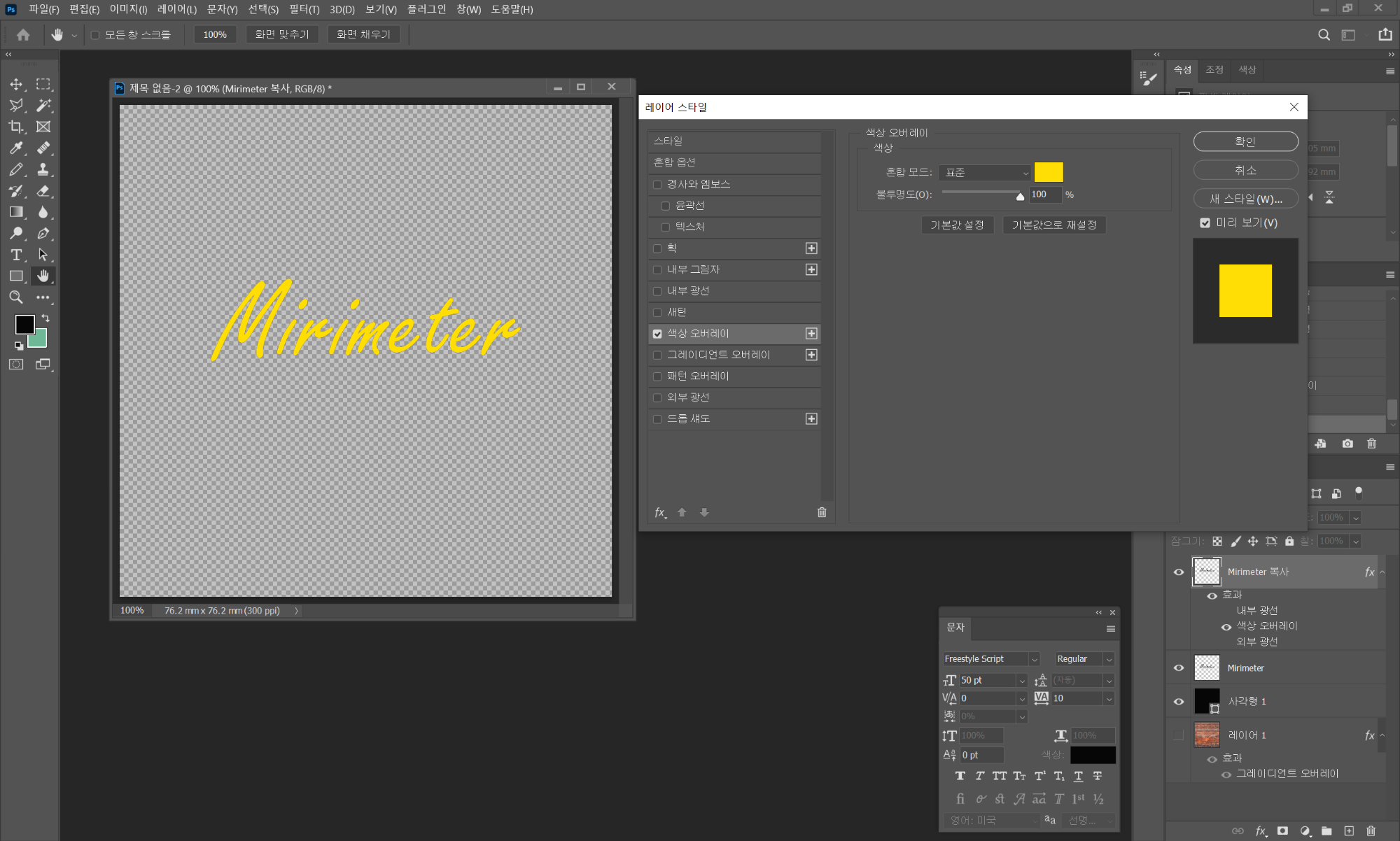
3. 내부광선
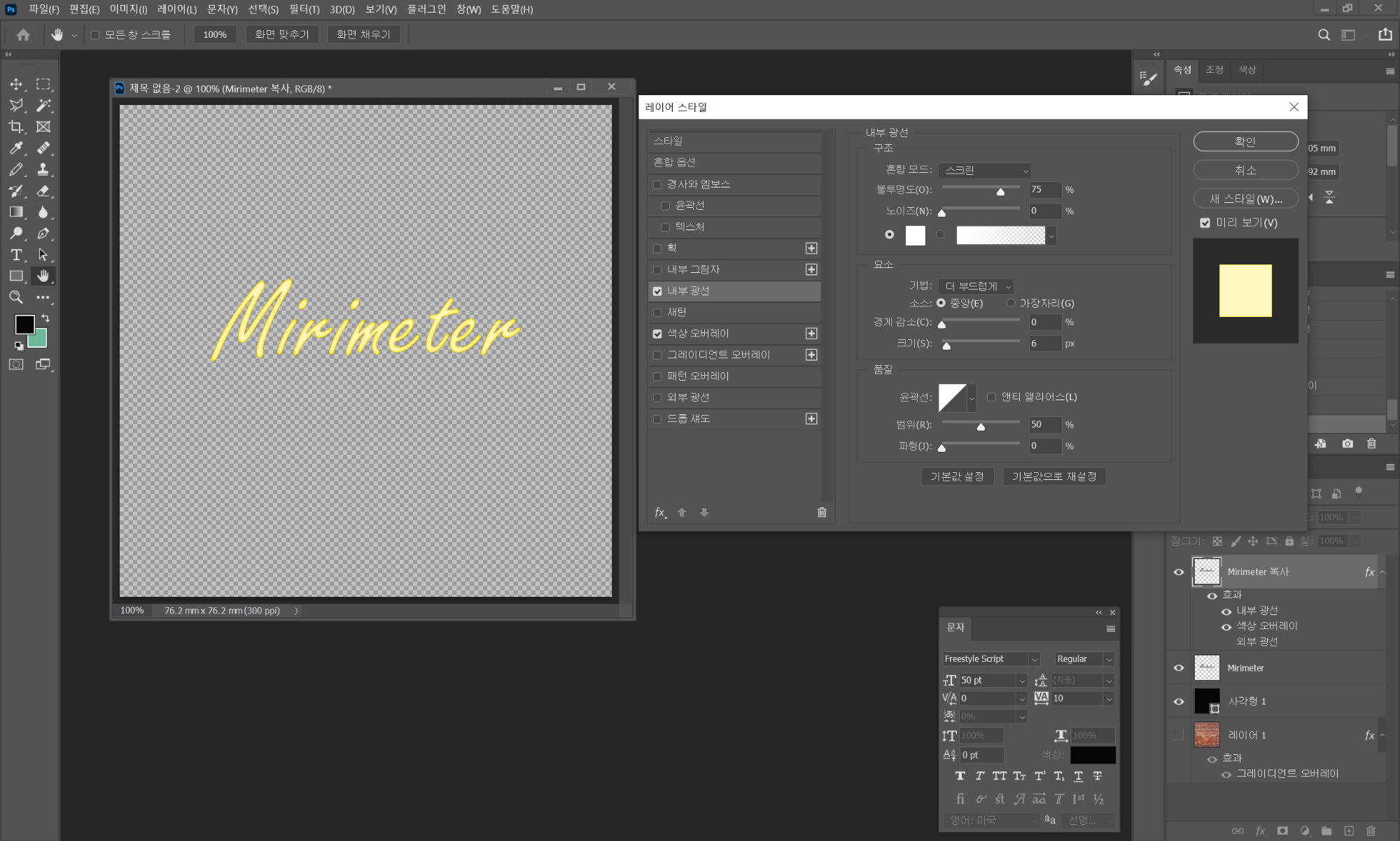
4. 외부광선
*투명 레이어에 외부 광선이 잘 안 보여서 뒤에 나오는 배경 미리 깔아둠.
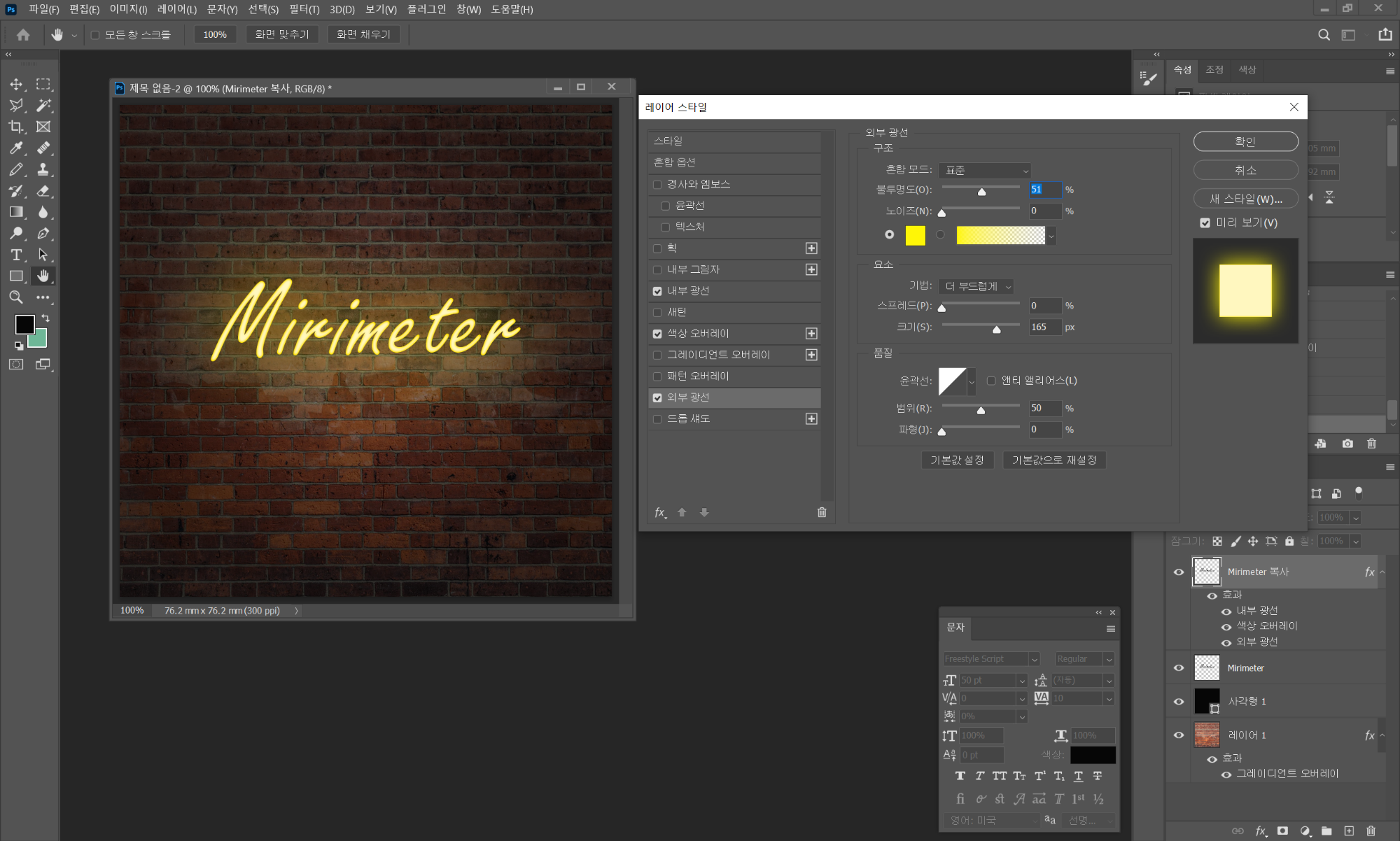
5. 드롭 섀도로 그림자 넣어주기

6. 지금까지 작업한 레이어 복사 + 선택 윤곽 잡기
-선택 윤곽 잡아주기: Ctrl + 레이어 썸네일 창 누르기
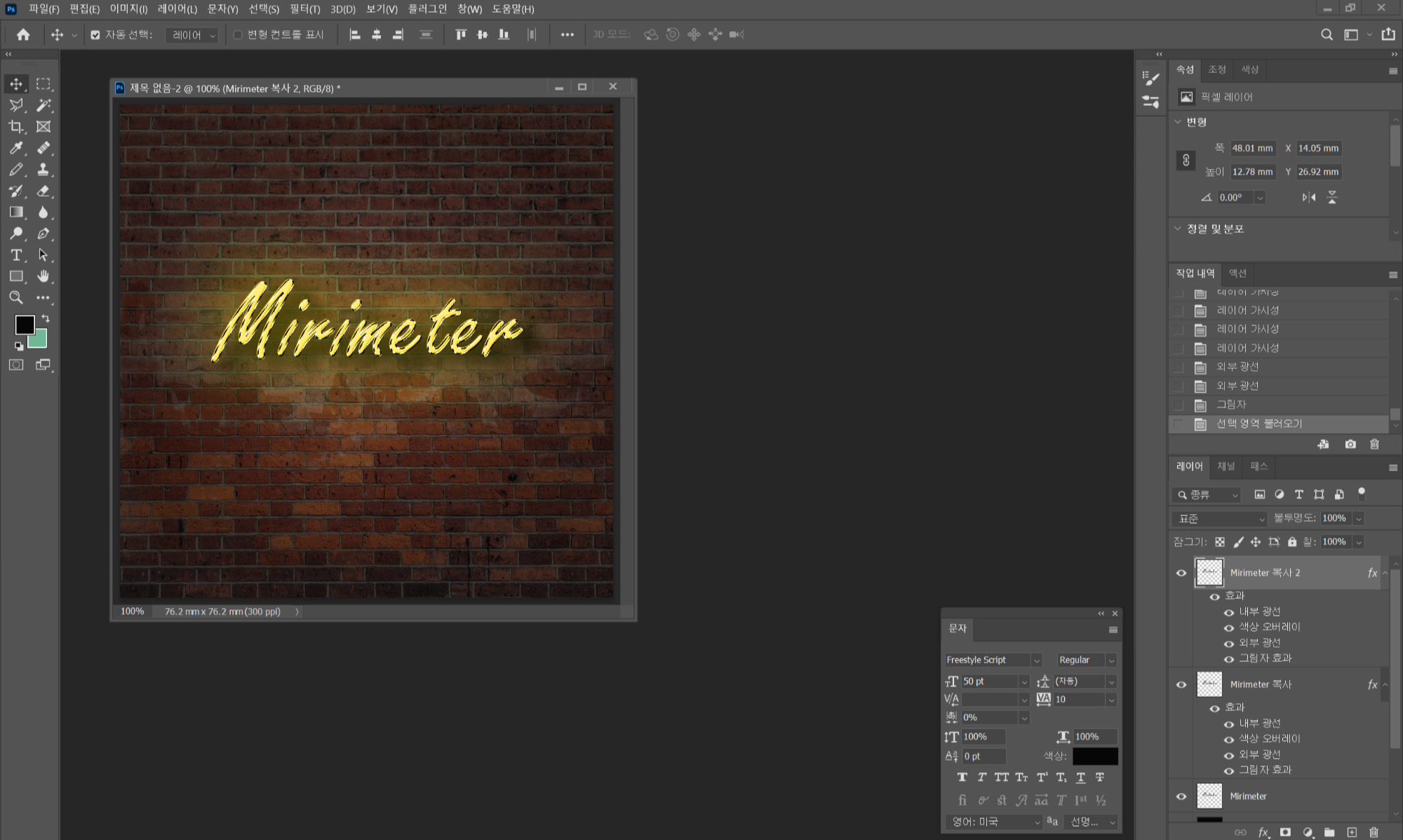
7. 선택 윤곽 사이즈 축소하기
: 메뉴바-선택(s)-수정-축소 (적당한 픽셀로 조정하기)
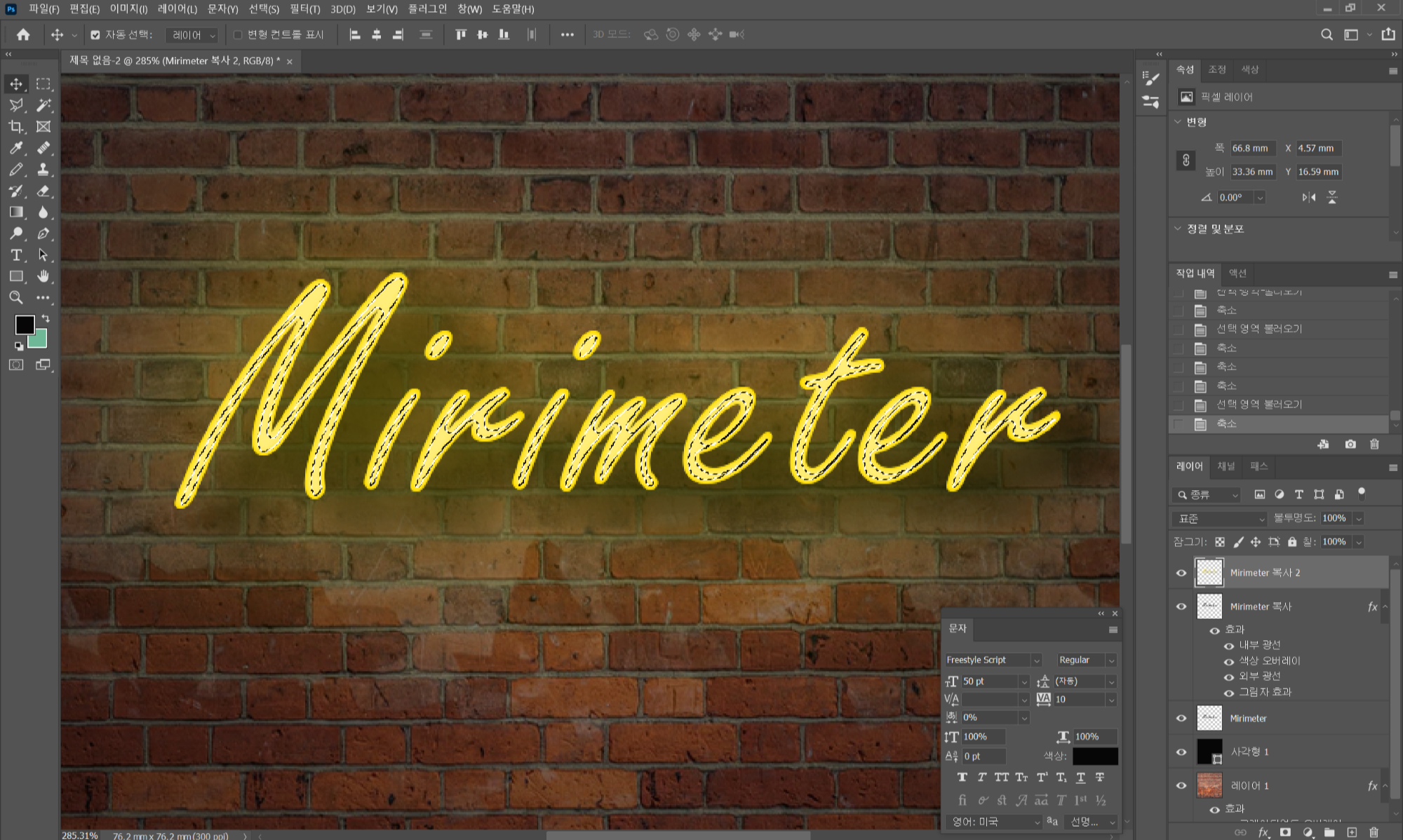
8. 페더 값 조절
: 메뉴바-선택(s)-수정-페더 (적당한 픽셀로 조정하기)
9. 배경색(하양) 칠: Ctrl + Del or Backspace

10. 레이어 마스크
: 검정 지우고 하양은 다시 채우기
(전경색, 배경색 전환: x)
--> 중간중간 잘라줘서 전선 지나가는 부분 잘라놓기.
레이어 마스크 관련 업로드 글: mirimeter.tistory.com/9
[포토샵] 레이어 기초 개념과 레이어 마스크, 클리핑 마스크
레이어 관련 단축키 정리 레이어 새로 만들기: Ctrl + Shif+ N 레이어 복사: Ctrl + J 레이어 오리기: Ctrl + Shift + J 레이어 그룹: Ctrl + G/폴더 모양 버튼 만들기 레이어 그룹 해제: Ctrl + Shift + G 레이어..
mirimeter.tistory.com
2. 배경 레이어
1. 적절한 벽돌 이미지 가져오기
*출처: unsplash
2. 그레이디언트 오버레이
: 네온 사인을 중심으로 밖으로 갈수록 점점 어두워지게.
-방사형 / 반전 / 불투명도 적절히 조정
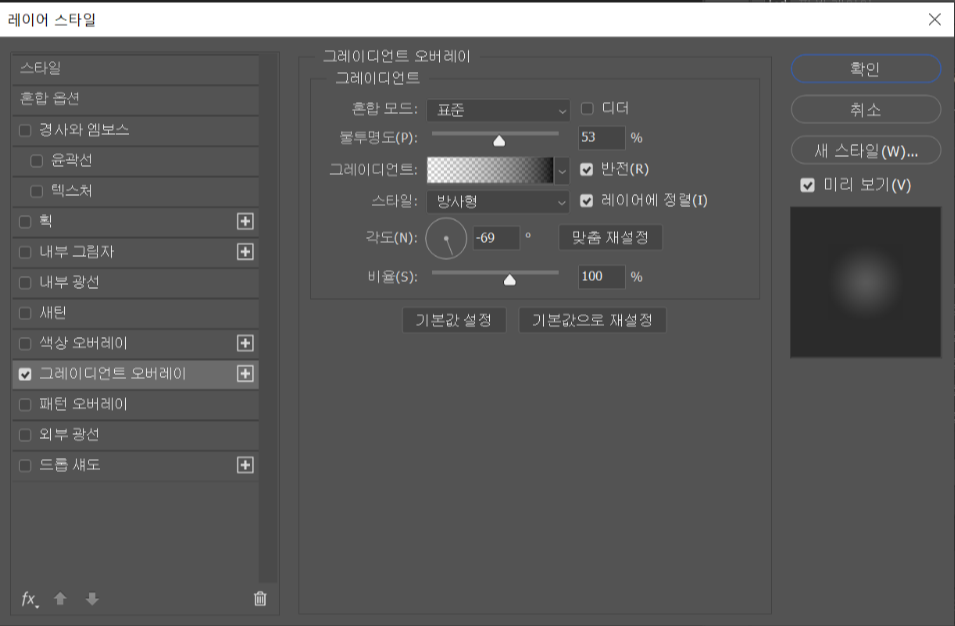
3. 레이어 스타일 저장
: 새 스타일 누르면 사전 설정 저장할 수 있다.
(레이어 효과 포함해서)
-저장한 레이어 스타일은 레이어 스타일 옵션 중 '스타일'에 있다.

4. 완성물

--아쉬운 점--
★네온 사인 안이 비어보여야 하는데 흰색으로 채워져 있다.
-> 선택 윤곽을 좀 더 크게 잡았어야 했다.
★레이어 마스크로 선 지나가는 부분 지우려 했지만 지울수록 이상해져서 못지웠다.
-> 글씨체를 더 두꺼운 걸로 했어야 했다.
'디자인 공부 > Photoshop' 카테고리의 다른 글
| [포토샵] 이미지 밝기 조정과 컬러 조정 (0) | 2021.01.12 |
|---|---|
| [포토샵] 레이어_블렌드 모드 (0) | 2021.01.07 |
| [포토샵] 레이어 스타일(옵션) (0) | 2021.01.06 |
| [포토샵] 레이어_기초 개념과 레이어 마스크, 클리핑 마스크 (0) | 2021.01.05 |
| [포토샵] 도구_펜 툴, 직접 선택 툴, 흐림 효과 툴, 그레디언트 툴 (0) | 2021.01.05 |