레이어 관련 단축키 정리
레이어 새로 만들기: Ctrl + Shif+ N
레이어 복사: Ctrl + J
레이어 오리기: Ctrl + Shift + J
레이어 그룹: Ctrl + G/폴더 모양 버튼 만들기
레이어 그룹 해제: Ctrl + Shift + G
레이어 병합: Ctrl + E
레이어 숨기기: Ctrl + ,
레이어 순서 조정: Ctrl + [ or ]
레이어 맨 아래로: Ctrl + Shift + [
레이어 맨 위로: Ctrl + Shift + ]
불투명도 조절: 브러쉬 관련 툴 사용하지 않을 때 숫자 키패드
배경 레이어를 표준 레이어로 변경: 배경 레이어 더블 클릭/자물쇠 모양 클릭
레이어 마스크 비활성화: Shift + 레이어 마스크 창 클릭
1. 레이어 정의
레이어란?
겹겹이 쌓이는 종이같은 개념
포토샵에서 가장 중요한 개념 중 하나!
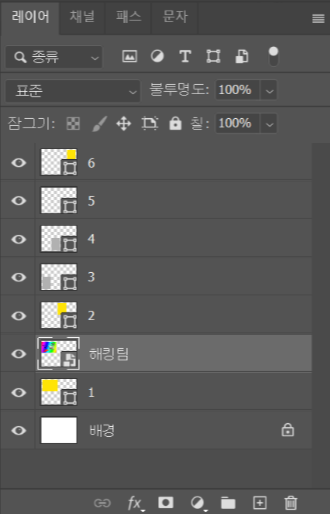
-배경 레이어를 표준 레이어로 변경: 배경 레이어 더블 클릭/자물쇠 모양 클릭
2. 레이어 순서, 레이어 병합, 그룹화, 분리
1. 순서
: 레이어 순서에 따라 보이는 부분이 달라진다.
(위에 있을수록 앞에 보인다.)
2. 레이어 병합&그룹화
-선택 영역 툴로 원하는 이미지 잡기
-> 레이어 복사: Ctrl + J/레이어 패널 마우스 우클릭
(선택 영역 지정한 상태에서 이동툴 + Alt(Ctrl + Alt) 누르면서 드래그 해도 복사 가능)
-> 레이어 오리기: Ctrl + Shift + J
(말 그대로 해당 선택 영역 레이어를 오려냈다는 것)
-> 레이어 병합 or 그룹화
-레이어 병합: Ctrl + E
(각각 레이어 잡히지 X)
-레이어 그룹화: Ctrl + G
(각각 레이어 잡을 수 O)
*레이어 그룹 해제: Ctrl + Shift + G
*레이어 키 안 먹을 때 레이어 제대로 지정했는지 확인해야 한다.
*레이어 연결: Shift 눌러서 레이어들 연결한 뒤 사슬 모양 아이콘 누르기.
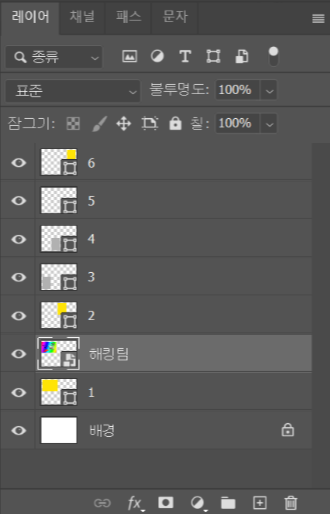
4. 레이어 마스크
레이어 마스크란?
레이어에 마스크를 씌워서 일시적으로 가려둔다.
*하지만 원본 사진에 영향이 가지는 않는다. (합성할 때 유용)
*레이어 마스크 생성 시 Alt + 아이콘 누르면 검정색으로 가려진 레이어 마스크 만들 수 있다.
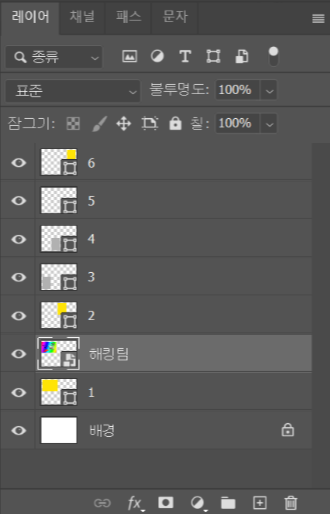
1. 검정색으로 칠하면 가려지고 흰색으로 칠하면 다시 보여진다.
-이때 그레디언트(그라데이션) 도구 활용해도 좋다.
-경도를 낮춰주는 게 자연스럽다.
2. 레이어 마스크 비활성화
: Shift + 레이어 마스크 창 클릭
-마스크 작업 도중 원본 사진 보고싶을 때
5. 클리핑 마스크
Alt 누르고 레이어와 레이어 사이에 마우스 놓으면 마우스 모양 바뀐다.
-> 마우스 모양 바뀌었을 때 클릭하면 이미지가 해당 레이어(도형)로 들어가진다.
*도형뿐만 아니라 폰트에도 클리핑 마스크 씌울 수 있다.
ex) 무지개 알파카 사진을 왼쪽 위 사각형 도형에 클리핑 마스크 하고 싶은 경우
1. '해킹팀'이라는 레이어와 '1'레이어 사이에 마우스를 놓는다.
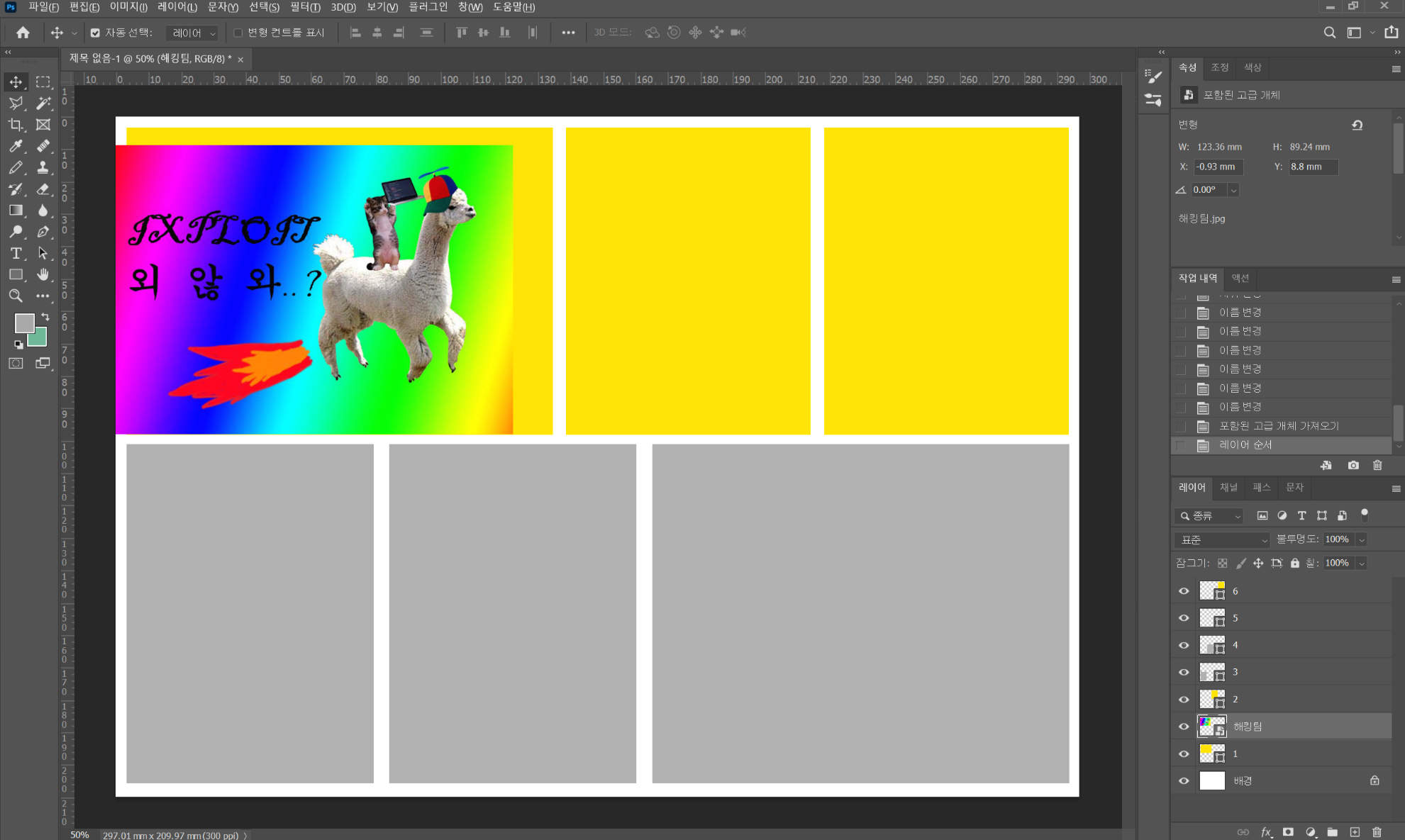
2. 마우스 모양 바뀌었을 때 클릭
-> 무지개 알파카 사진이 사각형 도형으로 잘 들어갔다.
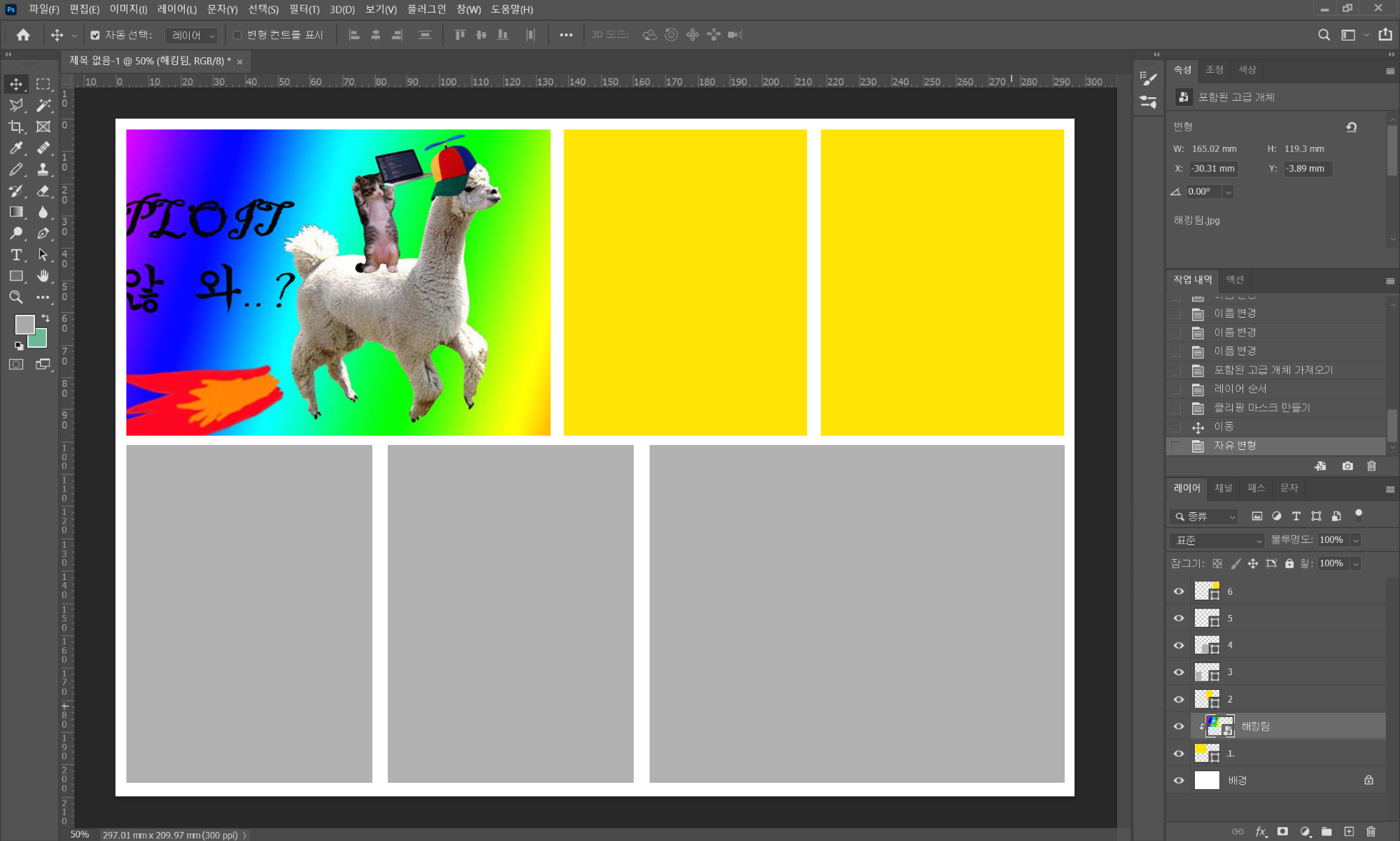
/*이 글은 유튜브 makers-channel의 영상을 보고 정리한 내용임을 명시합니다.*/
'디자인 공부 > Photoshop' 카테고리의 다른 글
| [포토샵] 네온 사인 효과 (0) | 2021.01.07 |
|---|---|
| [포토샵] 레이어 스타일(옵션) (0) | 2021.01.06 |
| [포토샵] 도구_펜 툴, 직접 선택 툴, 흐림 효과 툴, 그레디언트 툴 (0) | 2021.01.05 |
| [포토샵] 도구_브러쉬 관련 도구 (0) | 2021.01.02 |
| [포토샵] 도구_자르기 툴, 문자 툴, 사각형 툴 (0) | 2021.01.01 |