/*이 글은 유튜브 makers-channel의 영상을 보고 정리한 내용임을 명시합니다.*/
이번 시간에는 선택 영역을 지정하고 해제할 수 있는 도구에 대해 알아볼 예정입니다.
오늘 알아볼 선택 윤곽 툴, 올가미 툴, 자동 선택 툴은 펜 툴과 함께 누끼를 딸 때 많이 사용됩니다.
하지만 펜 툴보다는 정교함이 떨어지기에
간단하거나 색상 경계가 뚜렷한 그림을 선택 영역으로 지정할 경우 사용하는 도구입니다.
선택 영역 관련 도구 단축키 정리
선택 윤곽 도구에서 '선택 해제': Ctrl + D
선택 영역 추가: Shift
선택 영역 빼기: Alt
선택 영역과 교차: Shift + Alt
선택 영역 전경색 칠: Alt + Del / Alt + Backspace
선택 영역 배경색 칠: Ctrl + Del / Ctrl + Backspace
편집(E)-칠: Shift + F5
올가미 툴에서 잘못 찝었을 경우: Backspace 누르면 뒤로 감.
1. 선택 윤곽 툴(M)

1. 사각형 선택 윤곽 도구
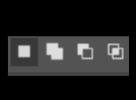
왼쪽부터 차례대로
-일반 사각형 선택
-선택 영역을 추가(Shift)
-선택한 영역을 빼기(Alt)
-선택 영역과 교차: 겹쳐지는 부분만 남게 한다.(Shift + Alt)
2. 원형 선택 윤곽 도구
-패더란?
: 가장자리를 부드럽게 나타내주는 정도(번짐 정도)
2. 올가미 툴(L)
올가미 툴이란? 그리는 대로 선택 영역 지정할 때 쓰는 툴
*잘못 찝었을 경우: Backspace 누르면 뒤로 감.
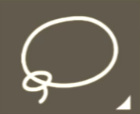
1. 올가미 도구
: 원하는 대로 직접 그릴 수 있다.
2. 다각형 올가미 도구
: 클릭으로 다각형 선택 영역 지정 가능
*Shift 누르면 직선을 바르게 그릴 수 있다.
3. 자석 올가미 도구
자석처럼 달라붙게 해서 영역을 지정할 수 있다.
3. 자동 선택 툴(W)

1. 자동 선택 도구
-허용치란?
: 허용치가 클수록 선택(색상) 범위가 넓어진다.
*선택(s)-수정-확대로 선택 영역 잡힌 거 조정해주면 더 좋다.
-인접이란?
체크 시 근처에 있는 동일한 색만 잡는다.
체크 해제 시 같은 색 모두 잡는다.
2. 빠른 선택 도구
브러쉬처럼 크기 조절해 사용 가능
'디자인 공부 > Photoshop' 카테고리의 다른 글
| [포토샵] 도구_브러쉬 관련 도구 (0) | 2021.01.02 |
|---|---|
| [포토샵] 도구_자르기 툴, 문자 툴, 사각형 툴 (0) | 2021.01.01 |
| [포토샵] 도구_이동 툴, 손도구, 돋보기 툴 (0) | 2020.12.31 |
| [포토샵] 파일 새로 만들기, 열기, 가져오기 (0) | 2020.12.31 |
| [포토샵] 환경설정, 색상 설정 및 작업 공간 설정법 (0) | 2020.12.31 |